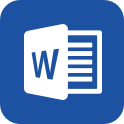总结是对某一特定时间段内的学习和工作生活等表现情况加以回顾和分析的一种书面材料,它能够使头脑更加清醒,目标更加明确,让我们一起来学习写总结吧。那么我们该如何写一篇较为完美的总结呢?以下是小编为大家收集的总结范文,仅供参考,大家一起来看看吧。
word小技巧总结 word中的小技巧篇一
有关office的为什么用《十万个为什么》去回答,都会有解决不尽的难题。那咱们就需要从源头上入手,在开始制作的时候,就需要用一些超实用的小技巧将常见问题扼杀在摇篮中。
用wps编辑文件时有一个特点,就是当你下次打开一wps文件时,光标会自动定位到你上一次存盘时的位置。不过,word却没有直接提供这个功能,但是,当我们在打开word文件后,如果按下shift+f5键您就会发现光标已经快速定位到你上一次编辑的位置了。
小提示:其实shift+f5的作用是定位到word最后三次编辑的位置,即word会记录下一篇文档最近三次编辑文字的位置,可以重复按下shift+f5键,并在三次编辑位置之间循环,当然按一下shift+f5就会定位到上一次编辑时的位置了。
有时写完一篇文章,觉得有必要在文章的末尾插入系统的当前日期或时间,一般人是通过选择菜单来实现的。其实我们可以按alt+shift+d键来插入系统日期,而按下alt+shift+t组合键则插入系统当前时间,很快!
word中提供了快速多次复制格式的方法:双击格式刷,你可以将选定格式复制到多个位置,再次单击格式刷或按下esc键即可关闭格式刷。
选中表格的主题行,选择“表格”菜单下的“标题行重复”复选框,当你预览或打印文件时,你就会发现每一页的表格都有标题了,当然使用这个技巧的前提是表格必须是自动分页的。
首先将光标定位至待提升为标题的文本,当按alt+shift+←键,可把文本提升为标题,且样式为标题1,再连续按alt+shift+→键,可将标题1降低为标题2、标题3……标题9。
小提示:详见本刊前期《word xp中神奇的ctrl键》一文,掌握一些快捷按键对快速、高效操作word很有借鉴意义。
虽然word中的自动编号功能较强大,但是据笔者试用,发现自动编号命令常常出现错乱现象。其实,我们可以通过下面的方法来快速取消自动编号。
(1)当word为其自动加上编号时,您只要按下ctrl+z键反悔操作,此时自动编号会消失,而且再次键入数字时,该功能就会被禁止了;
(2)选择“工具”→“自动更正选项”命令,在打开的“自动更正”对话框中,单击“键入时自动套用格式”选项卡,然后取消选择“自动编号列表”复选框(如图1),最后单击“确定”按钮完成即可;
为了达到快速选择字体的`目的,我们可以将常用字体以按钮形式放置在工具栏上。首先右击word工具栏,选择“自定义“命令,打开“自定义”对话框,在“自定义”对话框中选择“命令”选项卡,并移动光标条到类别栏中的“字体”项,看到平时经常使用的字体,把它拖到工具栏成为按钮,以后要快速选择字体,只要先选中文本,再按下工具栏上字体按钮即可,省去了从字体下拉列表框中众多字体中选择的麻烦。
快速去除word页眉下的那条横线可以用下面的四种方法:一是可以将横线颜色设置成“白色”;二是在进入页眉和页脚时,设置表格和边框为“无”;第三种方法是进入页眉编辑,然后选中段落标记并删除它;最后一种方法是将“样式”图标栏里面的“页眉”换成“正文”就行了。
s("content_relate");【word实用技巧「推荐」】相关文章:
1.
word编辑实用技巧
2.word操作实用技巧
3.精选微软word实用技巧
4.word排版实用技巧详解
5.word实用技巧锦集
6.word实用技巧五则
7.office教程word实用技巧
8.word中绘图的实用技巧